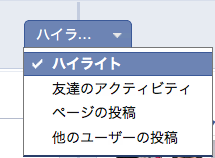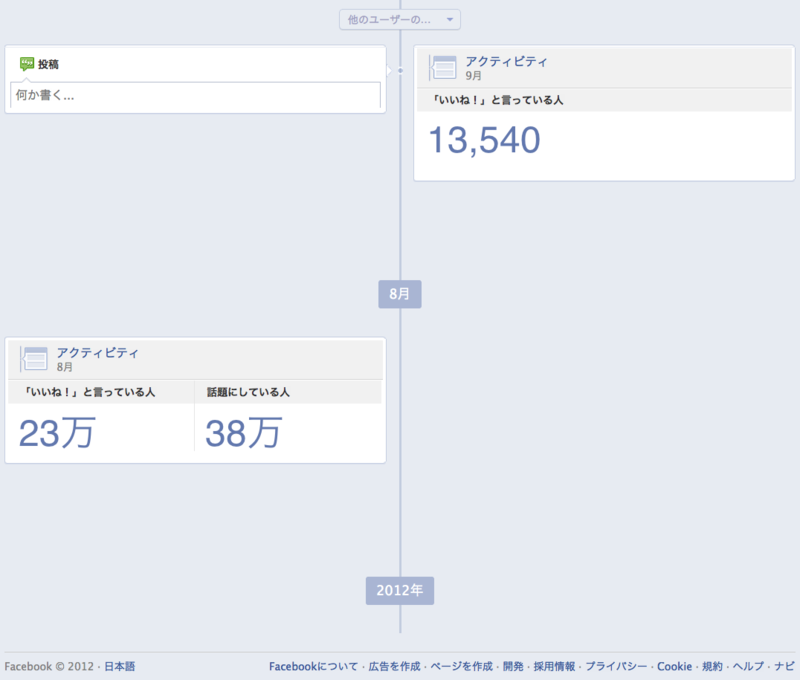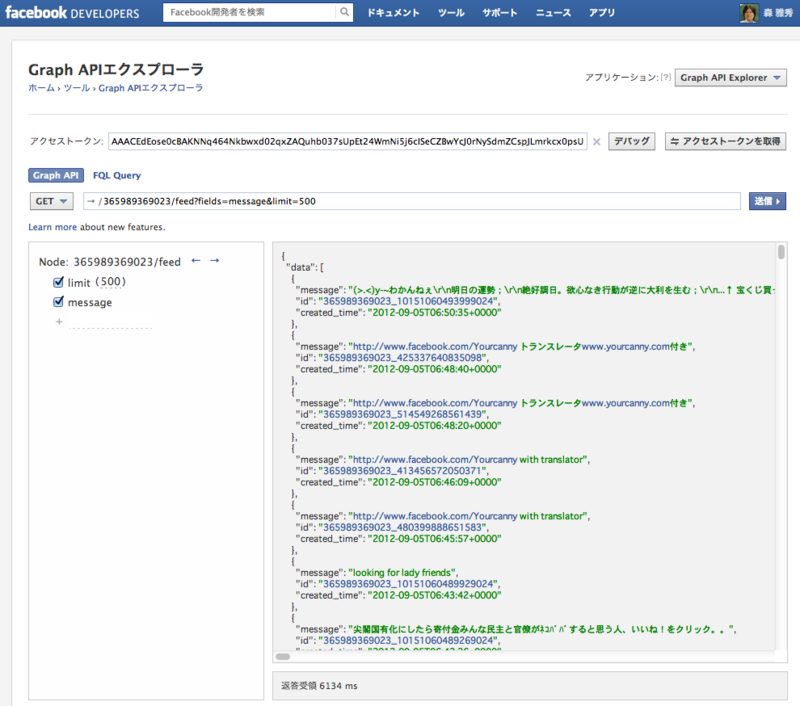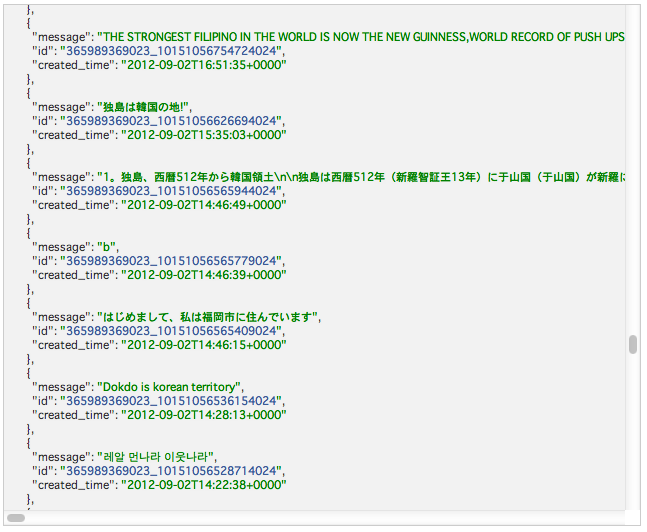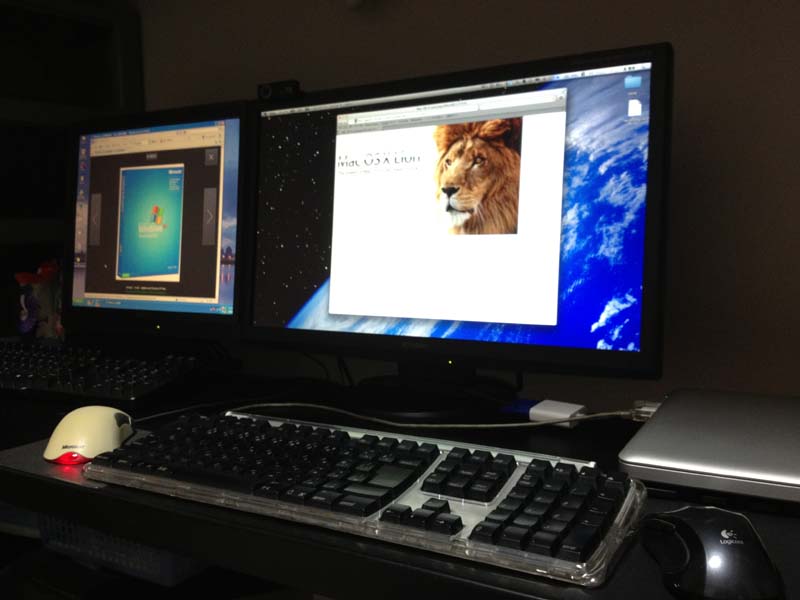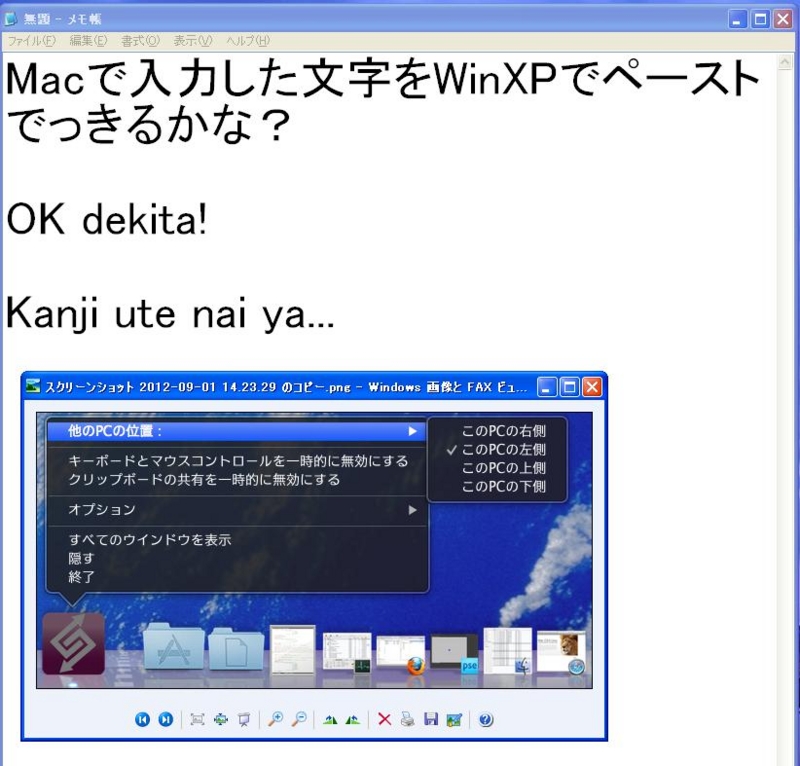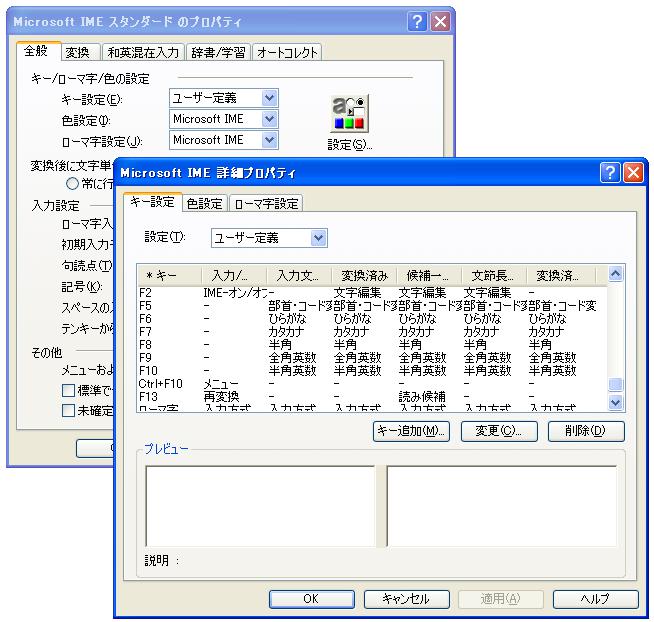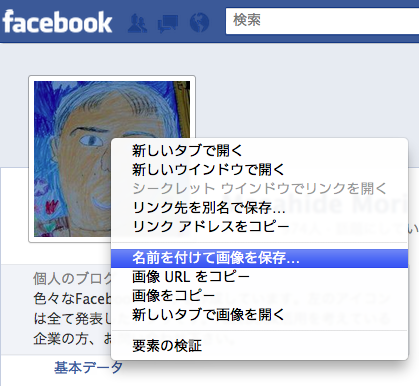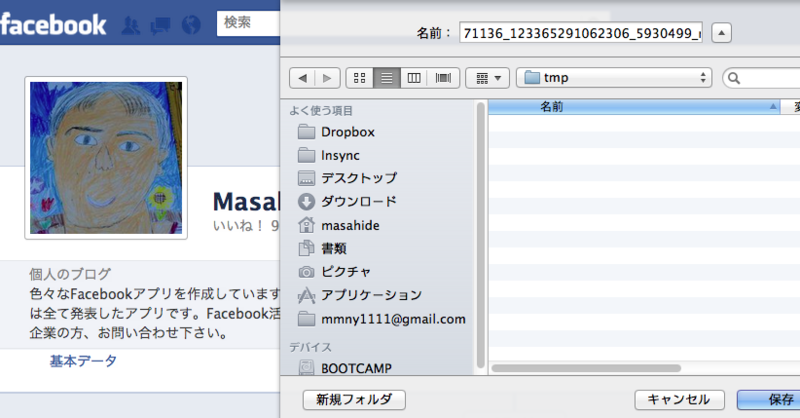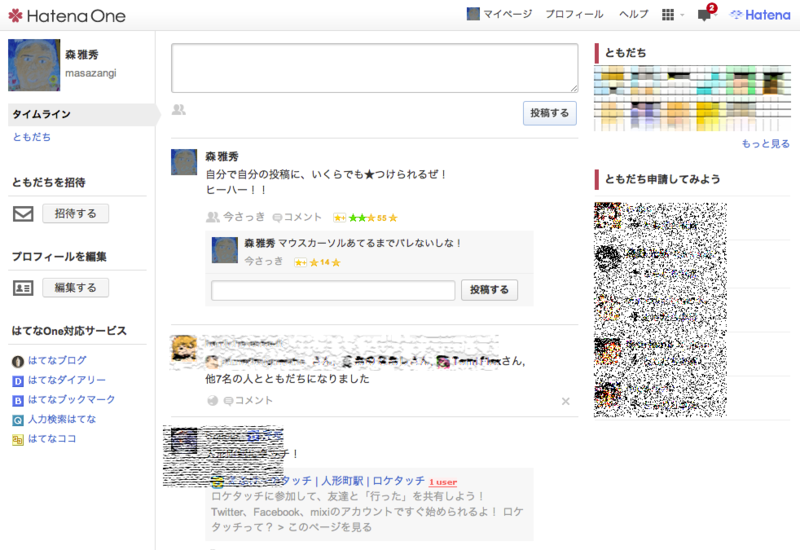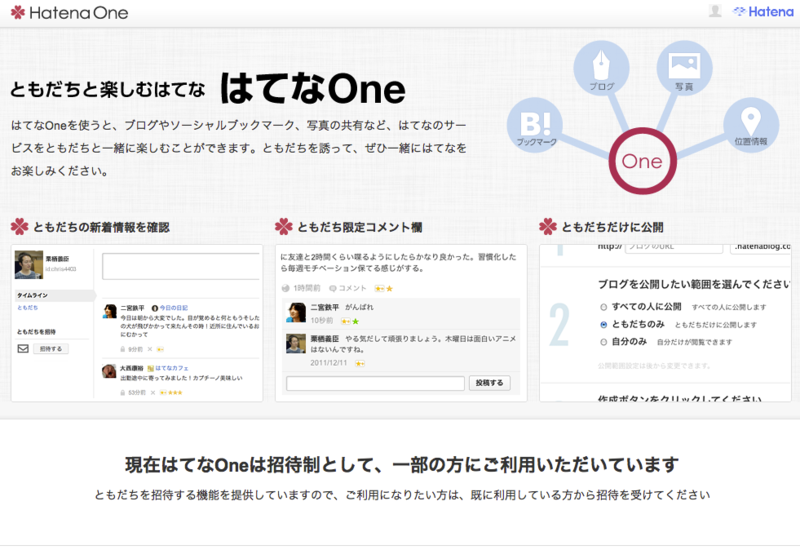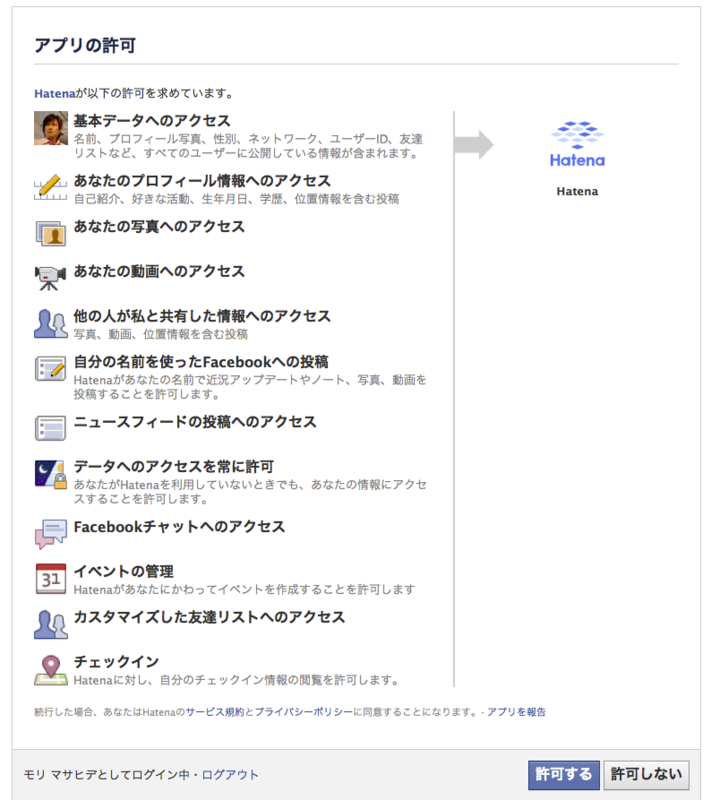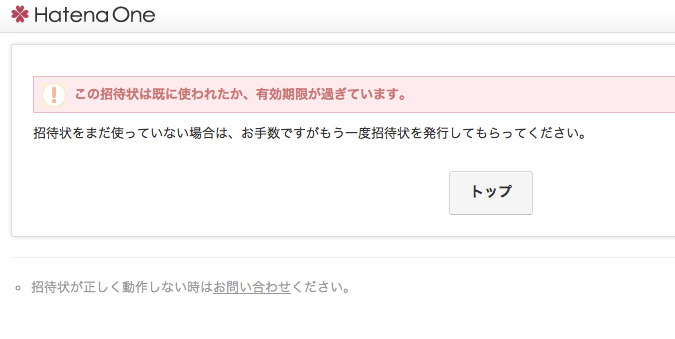Facebookページ「Facebook Japan」に、8月から何が起きているのか?
僕はFBrank(日本語Facebookページランキング)というサービスを開発・運営しています。
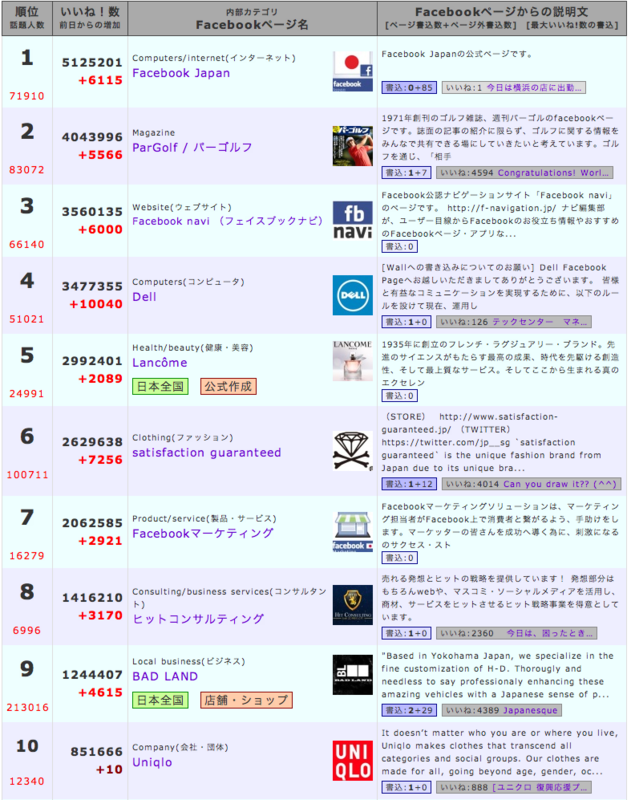
http://fbrank.main.jp/
Facebookページのいいね数などのランキングサイトなのですが、その関係でFacebookページのチェックをしています。
ランキング1位の「Facebook Japan」で8月からある問題が起きています。
Facebook Japanのページでは、日本好きの外国人からの投稿や日本人の初心者の方からの投稿が多くて、割とほのぼのとした投稿とコメントが交わされる場所だったのです。
しかし現在、投稿は出来てもそれを読む事は出来ません。
いったい何が起きているのでしょうか?
実は8月30日にこのページのインサイト(いいね数をクリックした先)を見たところ、人気の都市が「大韓民国ソウル特別市」になっていました。
※現在は、「Tokyo東京都」に戻っています。
その時は竹島問題が原因かな〜とは思ったのですが、それ以上は確認しませんでした。
本日、Facebookの開発者向けツールのGraph APIエクスプローラで投稿内容を確認してみました。
以下のように入力するとFacebook Japanの投稿を読む事が出来ます。
365989369023/feed?fields=message&until=1346226333&limit=500
(アクセストークンを取得ボタンを押してから、送信ボタンを押して下さい)
やっぱり、そうか・・・
Facebook社は他のユーザからの投稿は全て見せないという対応をしたようです。
こういう問題が起きた時に、ユーザからの投稿で成り立っているサービスの運営者は対応が難しいですね。
KB-USB-LINK3M という USBケーブルで Mac と Windows を繋げて幸せになっちゃえよ!
8月26日に僕のFacebookのフィードで、Win と Mac を繋げる便利な USBケーブルを紹介している人がいたんですよ

サンワサプライ ドラッグ&ドロップ対応USB2.0リンクケーブル(Mac/Win対応) 1.8m KB-USB-LINK3M
- 出版社/メーカー: サンワサプライ
- メディア: Personal Computers
- 購入: 10人 クリック: 185回
- この商品を含むブログ (4件) を見る
これって!!!
WindowsXPマシンとMacを並べて操作している
僕のためのケーブルじゃん!
すぐにamazonでポチって・・・昨日ようやく届きました。
まずMacにUSBケーブルをつないだらドライバが自動でインストールされました。
次にWindowsにUSBケーブルをつなぐと同じようにドライバが自動でインストールされました。
そしてメニューでPCの並び方(左右上下)を選んだら・・・
Macのマウスカーソルを左にもっていくとWinの画面の右から出てきて操作が可能!
Winのマウスカーソルを右にもっていくとMacの画面の左から出てきて操作が可能!
わはははは、単純にこれだけで楽しい
マウスを持って行った隣のマシンにキーボードからの入力も出来ます。
ファイルをドラッグして隣に持って行って、ドロップすればコピーされます。
テキストに関してはMacでコピーして、Winでペースト出来たり出来ちゃう。
さらに詳しくは、製品のページを参照して下さい。
次に使ってみての問題点も書いていきます。
■問題その1:日本語入力が出来ない
ちゃんと説明書にも
「Win-Mac間では一部のキーが正常に動作しません。」
と書いてあるので、これは仕方が無さそうです。
しかし、色々試したり工夫したりして対応してみました。
・Winからマウスを持っていてWinキーボードでMacを操作している場合
Windowsキー+スペースで日本語On/Off
・Macからマウスを持っていてMacキーボードでWinを操作している場合
IMEの設定で適当なキー(今回はF2)で日本語On/Off出来るように設定してしまう
■問題その2:LEDの点滅が気になる
このUSBケーブル、両端でかなり明るい青色LEDが点滅しているんですよ。
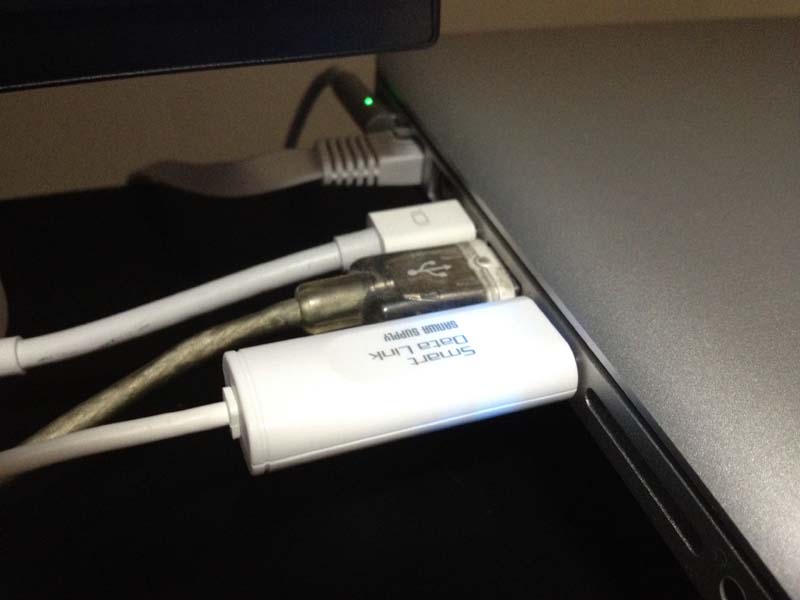
正直、ちょっとうざい。シールでもはっちゃおうかな〜
こんな感じで、問題点もあります。
お値段も即決するには、少しお高いかと思います。
それでも僕は、ちょっとした作業では片方のマシンのマウスとキーボードから隣のマシンの操作が行えるようになったので大満足です。
※Win-Win間だけで良ければ、同じシリーズの安いケーブルがあります

サンワサプライ ドラッグ&ドロップ対応USB2.0リンクケーブル 1.5m KB-USB-LINK3
- 出版社/メーカー: サンワサプライ
- 発売日: 2011/12/01
- メディア: Personal Computers
- 購入: 1人 クリック: 6回
- この商品を含むブログ (1件) を見る
※追記9月4日
同じような事をSynergyというフリーのオープンソースソフトウェアで実現する事が出来ます。
詳しくは以下の櫛井さんのブログを参考にして下さい。
2010年02月18日:複数の PC を手元で操作 「Synergy」を使おう! -Win&Mac 混合対応版-
ちなみに僕は2011年にこれを導入しようとしたのですが、うまく設定することが出来ませんでした。
今回紹介したケーブルであれば簡単に、しかも双方向に共有出来るのが優れている点だと思います。
あと、MacのOSが Mountain Lion の場合にはケーブルをつなげるだけでは駄目でドライバをダウンロードする必要があるので注意して下さい。
渋谷ヒカリエのワーキングスペースMOVを見学してきた
4月26日に大型複合施設「渋谷ヒカリエ」がオープンしました。
商業施設には20〜40代の社会人女性が好む衣料品や雑貨、食料品店が約200店入っているそうです。
・・・僕はおっさんだから関係ないや!
と思っていたのですが、8階にこんなスペースがあるそうです。
〜2012年4月開業予定の複合施設「渋谷ヒカリエ」内の「8/」にオープン 〜
メンバー制オフィス「Creative Lounge MOV(クリエイティブ ラウンジ モヴ)」を開業予定
http://www.kokuyo.co.jp/com/press/2012/03/1238.html
コクヨグループのコクヨファニチャー株式会社(本社:大阪市/社長:黒田 英邦)は、今春オープン予定の複合施設「渋谷ヒカリエ(2012年4月26日開業予定)」内に展開するクリエイティブスペース「8/」(呼称:はち)に、メンバー制オフィス「Creative Lounge MOV(クリエイティブラウンジ モヴ)」を、4月26日に開業します。
「Creative Lounge MOV」は、新しい働き方を提案する当社が運営する、クリエイティブに働きたい人やチームのためのメンバー制オフィスです。「MOV」とは、Movement(ムーブメント)を略したもので、異文化・異分野の人たちが出会い、お互いのアイデアやリソースを交換しながら新しいムーブメントをつくる、渋谷らしい働き方ができる場所、という意味を込めています。
施設は、中央に大きな広場を設けたオープンラウンジがあり、メンバーは情報検索やブレスト、プレゼンテーションなど、自由にスペースとネットワークを使うことができます。他にも一時間から気軽に利用できる6名から24名まで対応可能なミーティングルーム、スモールオフィスとして利用可能なレジデンスエリアなど、多様なニーズに応えることができるようなスペース構成となります。
Creative Lounge MOV 公式ページ
http://www.shibuyamov.com/index.html
詳細は公式ページを見ていただくとして、実際に行ってみないとわからないことをこれから書きます。
見学に行くならGWまで!
これふらっと見学に行ってしまったんですが、名前と職業を書くだけで見学させてもらえました。
まだ本格営業を行っていないため、割と自由に見学できます。
僕は1人であちこち見て回ったあとで、店員の方に色々と質問をして答えてもらいました。
おそらくGWがあけた頃には通常営業が始まって、ここまで自由に見学は出来なくなってしまうだろうとのことです。
気になっている方は早めに見学に行ってみましょう。
オープンラウンジ会員で出来ること
もし僕が申し込むとしたら1万〜1万5千円のオープンラウンジ会員になります。
http://www.shibuyamov.com/space/open.html
オープンラウンジ会員が利用できる時間は9時から22時までに限られます。
(他に24時間使えるプランもあります。)
喫茶店のような机と椅子だけでなく、中央に10席ある区切られた作業スペースも利用できます。
ここは早いもの勝ちで何時間でも使用していても良いそうです。
またロッカーもオプション料金(5250円)ですが使えます。
そして、ロッカーに外付けディスプレイを置いておいて作業時に利用する事も可能だそうです。
僕はノートPCのディスプレイだけだとプログラム組んでいる時にはつらいなぁと思ってしまう人なので聞いてみました。
そのような感じで気になった方はぜひ見学してみて、色々と質問してみると良いのではないでしょうか?
僕がここに申し込む可能性はかなり低いのですが、もしヒカリエに常駐するようになったら渋谷近辺の方々よろしくお願いします。
FacebookページのURLだってメッセージ伝えられるよ?
今日、Facebookのフィードを見てたらこんなページが紹介されてました。
ツイッターのURLでメッセージを伝える手法が開発される
http://netafull.net/twitter/040110.html
あ、こういうのでニュースになるんだ。
僕もFacebookページのURLで任意のメッセージ伝える方法を知ってるのでまとめました。
FacebookページのURLは最初こんな感じです。
https://www.facebook.com/pages/%E7%8C%AB%E6%A0%BC%E8%A8%80/195850667157329
そして25人以上のいいね!を集めると短いアドレスを取れます。
https://www.facebook.com/MasahideMori
短いアドレスを取得出来てもIDのアドレスで呼ぶ事もできます。
IDを簡単に調べるのはこんな感じ
まず、Facebookページのアイコン画像の上で右クリックして「名前を付けて画像を保存…」をえらびます。
次に出現した保存名の真ん中の数字が該当FacebookページのIDとなります。
71136_123365291062306_5930499_n
このページであればIDは「123365291062306」です。
そしたら、先ほどのFacebookページは
https://www.facebook.com/MasahideMori
でも、
https://www.facebook.com/123365291062306
でも
https://www.facebook.com/pages/MasahideMori/123365291062306
でも
https://www.facebook.com/pages/Hello_world!/123365291062306
でも呼び出す事ができるわけです。
まだ長いURLのFacebookページでも短いURLを取得したFacebookページでもメッセージを挟む事が出来るようになったのでおもしろい使い方を考えてみて下さい.
しかしTwitterに比べたら使い道が限られるなぁ・・・
はてなOne のFacebookやGoogle+よりスゴイ所を書いておく
昨日書いたブログがわりとブックマーク集めたので、今日は補足の記事です。
株式会社はてな様へ 「はてなOne」 について言いたい事をまとめました
http://d.hatena.ne.jp/masazangi/20120204/1328346429
色々あった物の無事にはてなOneデビューできました。
しかしGoogle+が始まった時にも感じたのですが、新規サービスだからFacebookのフル機能には追いついていないわけですよ。
さて、どう使っていこうかなと思って色々試してみたところ
はてなOne がFacebookやGoogle+よりスゴイ所を見つけました!
自分で自分の投稿に、いくらでも★つけれるぜ!
いいね!や+1じゃこうは行かないぜ!
マウスカーソルあてるまでバレないしな!
楽しいな・・・・・・
株式会社はてな様へ 「はてなOne」 について言いたい事をまとめました
昨日「週刊はてな」というメールが来ました。
〜「はてなOne」登場!ともだちと一緒にはてなを楽しもう!
はてなの様々なサービスをタイムラインでつなぐ新サービスです 〜
こんにちは、はてなです。
今週、はてなの新サービス「はてなOne」が登場しました。
★☆ ともだちの新着情報をまるごとチェックしよう! ☆★
はてなOneは、ともだちが「ブログを書いた」「記事をブックマークした」などの新着情報をチェックできる便利な新サービスです。
はてなブログ、はてなブックマーク、人力検索はてな、はてなココなど、ともだちがはてなで活動する様子が、タイムラインでチェックできます。
タイムラインを見て、ともだちの間だけでコメントし合ったり、☆をつけてコミュニケーションしたり...今まで以上にはてなをともだちと楽しめます!
★☆ つぶやき投稿やプロフィール編集も楽しい! ☆★
はてなOneでは、いま思っていることをタイムラインにつぶやいたり、プロフィールページを編集して、ともだちだけに氏名を公開できるなど、様々な楽しみ方があります。合わせて、はてなのポータルトップページにもタイムラインが流れるようになりました。これも便利です!
現在は招待制ですので、ぜひ親しいともだちや家族を招待して、はてなOneで「つながる楽しみ」を味わってくださいね。
「ぜひ親しいともだちや家族を招待して」って書いてあるんだから、僕にもアカウントが用意されたんだな!
招待制ってのは知っていて人に頼んでまでやらなくてもいいかと思っていましたが、僕は有料ユーザーだったからアカウントが用意されたんだろうと思いました。
現在はてなOneは招待制として、一部の方にご利用いただいています
ともだちを招待する機能を提供していますので、ご利用になりたい方は、既に利用している方から招待を受けてください
うぐ・・・
なんだよ!最初からメールにそう書いておいてよ!
とFacebookに投稿したら、やさしい方が招待してくれました。
そして「はてなOne」の登録を進めていきました。
Facebookログインのボタンが用意されていたので、連携しておくかと押すと・・・
ちょ、権限の許可が多すぎる!
僕はFacebookのアプリを作成していて10個以上公開しています。が、
・データへのアクセスを常に許可
は、一つでもユーザに求めた事はありません。
この権限は絶対にこれがなくてはサービスが提供出来ない必須の要素である時に、ユーザにそれを納得してもらって許可してもらうくらいの重要な権限です。
はてなだけではありませんが、このオフラインアクセス権限を何の説明もしないでユーザに求める会社は僕は信用出来ません。
他にも
・Facebookチャットへのアクセス
・イベントの管理
あたりは本当に必要なのか疑問に思います。
しかも「株式会社はてな」は昨年同じことをして、ユーザーに指摘されて権限を減らすということをしています。
人力検索のFacebook連携はちょっと図々しいんじゃないかとおもった (追記→その後改善されてます) - night and sundial
http://d.hatena.ne.jp/mohri/20110613/1307933988
僕はいらない権限の要求を減らす、もしくはどうして必要なのかをユーザーに説明するようにすることを望みます。
僕はこんなに許可したくなかったので「許可しない」のボタンを押しました。
すると画面は、「はてなTOP」へ移動しました。
僕は「はてなOne」を使ってみたかったので、自分のサービス一覧を探しました。
「はてなOne」がありません・・・
よし「はてなOne」に直接アクセスだ!
http://one.hatena.ne.jp/
にアクセスすると、↓に移動してしまう・・・
http://one.hatena.ne.jp/guide/
せっかく招待してもらったのに「はてなOne」にログインできないんですけど?
・・・あわてるな、招待してもらった時のメールから入ればいいじゃないか!
株式会社はてな様へ
お問い合わせに、このブログのURLつけて送っておきますので、よろしくお願いします。
※補足19:40:この後、親切な方が「はてなOne」に招待してくれて今はログイン出来るようになりました!
※補足2/5:補足ブログを書きました
はてなOne のFacebookやGoogle+よりスゴイ所を書いておく
http://d.hatena.ne.jp/masazangi/20120205/1328407212
MacBook Air に自作ステッカーを貼ってみた(失敗・反省編)
1月12日にMacBook Air の11インチを買いました!
それまではMacBook PRO の13インチを持ち歩いていたのですが、さすがに重すぎたので。
持ち歩く機会が増えてMBA持ってる人が多いとなると差別化のためステッカー貼りたいな〜と思いました。
しかし、画面の裏に直接ベタベタと貼っていくのにも抵抗があると。
(樹脂のステッカーなら剥がしやすそうだが紙だと残りそう)
どうしようかなと思っていたのですが、PCショップでこれを見つけました。

- 出版社/メーカー: エーワン(A-one)
- 発売日: 2008/05/21
- メディア: オフィス用品
- 購入: 5人 クリック: 15回
- この商品を含むブログ (2件) を見る
まず、大きな透明ステッカーを自作!
(好きなデザインを印刷して使える)
↓
そして、液晶の裏面全体に透明ステッカーを貼る
(全体に貼るのでキズ防止の保護にもなる)
↓
さらに、手持ちのステッカーを貼る
(剥がす時も一気に剥がせてベタベタにならない)
こんな風に考えて、早速購入して Photoshop Elements でデザインを行いました。
僕が作成したデザインは、はっきりいって宣伝です。
MBAの裏面で自分が参加したイベント、自分の作品の紹介をして、ピンときた方に声かけてもらう作戦です。
普段はMacBookで作業するのですが、プリンタがWindowsにつながっているのでWindowsで作業しました。
Photoshop Elementsは、MacとWin両方のソフトが付いてきてこういう時に便利だな〜と思いました。
参考:Wacomペンタブレット(Photoshop Elements付き)を買ってみた!
1600x1200の新規ファイルを作成
↓
プリンターでプロフォトペーパー(きれい)印刷
↓
印刷した上に透明保護フィルムラベルを貼る
4年前のプリンターでもキレイに印刷できて、ステッカーの出来には大満足です。
横長に置いて、上下に1センチ、左を5ミリほどカットしました。
さらに4隅をカットしました。
本当はこういう物を持っているとキレイに角が丸められます。

サンスター文具 コーナーカッター かどまる3 S4765028
- 出版社/メーカー: サンスター文具
- メディア: オフィス用品
- 購入: 15人 クリック: 280回
- この商品を含むブログ (11件) を見る
しっかりとサイズと位置を確認
↓
全面に貼っていく
この時、定規でうまく空気を抜きながら貼っていくことが大切です。
僕は、はっきり言って失敗しました。
だいぶ気泡が入ってしまっています。
まずはいらないステッカーをいらない面に定規をあてながら空気を抜きながら貼る練習をしてから、本番にのぞむと良いでしょう。
僕は作業していた日のイベントに持っていきたかったので、さらに手持ちのステッカーも貼ってしまいました。
今になって、透明ステッカーキットは3枚入りだったんだからやり直せば良かったじゃないかと思っています。
うぅ・・・反省
最後に注意点です。
・自己責任で!
全面に貼った自作の透明ステッカーが数ヶ月後にキレイに剥がせるのかはわかりません。
私も補償できません。自己責任で判断して貼って下さい。
・白色は印刷出来ない!
普通のプリンターで作成する場合には透明シートに印刷するので白色は使えません。
MacBookシリーズなら良いですが、黒いノートPCに貼る時などは注意が必要です。
・下の方はあまり見えないよ
貼ってみて置いてみて視認性を確認したところ、デザインの上の方は良く見えて下の方はあんまり見えないことがわかりました。
一番見せたいデザインは上部に持ってくるのが良さそうです。
みんな自作のステッカー貼ろうぜ!